NetlifyDDNS
Like DuckDNS, but for Netlify
Browse our large and growing catalog of applications to run in your Unraid server.
Like DuckDNS, but for Netlify

This plugin installs and utilizes vnstat to visualize network usage on your unRaid network interfaces

A refactored, modernized version of the original NUT plugin with a focus on frequent updates. This alternative version has improved usability through precise documentation, offering various NUT backends to choose from, and following the latest developments of the NUT master branch more closely. It strives to maximize both your UPS performance and compatibility, while also aiming to provide useful new features with the same amount of stability as in earlier versions.
With this Docker you can manage the used hosts in your networks. It supports multiple networks based on their subnet and size. Within each host you can specify the ports that are used and the services that are running on them.

A tool that enables you to change the unlock key of your encrypted drives. This is a CLI script. The plugin simply installs the script. Each of the current and new unlock keys can either be a text password / passphrase, or a binary key file if you're into those (I am). Your array must be started to use this tool.

Network Services, Privacy, Web, Security, Tools / Utilities, Utilities
Newt (https://github.com/fosrl/newt) is a user space tunnel client for the Pangolin (https://github.com/fosrl/pangolin) tunneled reverse proxy server. Newt is the entry point that allows you to safely expose your Unraid services to the internet through a reverse proxy tunnel! Chat with us on Discord! https://discord.gg/HCJR8Xhme4
Downloaders, Media Applications, Music, Video, Media Servers, Music, Video, Other, Productivity, Tools / Utilities, Utilities
A Usenet plugin framework for the *arr ecosystem designed to fill that gap. Can be added to Sonarr, Radarr, Lidarr and Readarr to download media using search plugins under the hood.

Nextcloud can be used to access and share your files, calendars, contacts and more. Feel free to edit the container, enable the advanced view and change nextcloud:latest to nextcloud:123 to force the usage of a specific Nextcloud version. INSTALLATION At first install a MariaDB or PostgreSQL container. Changing their paths to /mnt/cache/appdata/... (instead of /mnt/user/appdata/...) will enormously boost Nextcloud's loading times! After that use the database's IP:Port and credentials to install Nextcloud. Optionally installing the Swag or Nginx Proxy Manager container allows you to access Nextcloud from outside of your home through HTTPS (do not forget forwarding the Ports 80 and 443 in your router). Note: The proxy itself needs to communicate through HTTP (not HTTPS) with Nextcloud. UPDATES Nextcloud often needs manual interaction to fix database indexes. In those cases execute the following through the Unraid Terminal to fix them: docker exec --user 99 Nextcloud php occ db:add-missing-indices Sometimes this command is needed: docker exec --user 99 Nextcloud php occ db:convert-filecache-bigint --no-interaction

Cloud, Media Servers, Other, Network Services, Web, Productivity, Tools / Utilities, Utilities
Nextcloud(https://nextcloud.com/) gives you access to all your files wherever you are. Where are your photos and documents? With Nextcloud you pick a server of your choice, at home, in a data center or at a provider. And that is where your files will be. Nextcloud runs on that server, protecting your data and giving you access from your desktop or mobile devices. Through Nextcloud you also access, sync and share your existing data on that FTP drive at the office, a Dropbox or a NAS you have at home.
The official Nextcloud installation method. Nextcloud AIO provides easy deployment and maintenance with most features included in this one Nextcloud instance. Included are... Nextcloud High performance backend for Nextcloud Files Nextcloud Office (optional) High performance backend for Nextcloud Talk and TURN-server (optional) Nextcloud Talk Recording-server (optional) Backup solution (optional, based on BorgBackup) Imaginary (optional, for previews of heic, heif, illustrator, pdf, svg, tiff and webp) ClamAV (optional, Antivirus backend for Nextcloud) Fulltextsearch (optional) Whiteboard (optional) Docker Socket Proxy (optional, needed for Nextcloud App API)
Nextcloud cron job runner. The official Nextcloud Docker container needs something external to run its cron jobs reliably, this is a simple solution to this problem to avoid having to delve into user scripts. Make sure to select "Cron (Recommended)" for the Background Jobs option in your nextcloud instance's Basic Settings.
Official Nextcloud image but with ffmpeg, PDLib and Quicksync support added to the container to allow for building video thumbnails and using video conversion/facial recognition apps. The additions take an extra 700MB in the container image, should you not need them you can safely replace the "Repository" entry with the base "nextcloud", both images are directly compatible regarding all of appdata/storage/database/mounts/ports. To enable previews for movies you will need to edit your appdata/config/config.php file and enable the appropriate providers, refer to Nextcloud's configuration doc below or the config.sample.php in the same folder which is well documented: https://docs.nextcloud.com/server/22/admin_manual/configuration_server/config_sample_php_parameters.html#previews. If you have large images you might need to increase preview_max_memory in nextcloud's config file, in which case you would also want to increase the global PHP memory limit. To do so you can add e.g. "-e PHP_MEMORY_LIMIT=2G" in this template's Extra Parameters. The image includes Intel and AMD VA drivers for hardware video transcoding in the Memories app, to enable add a new Device to the template, with "/dev/dri". The Face Recognition app also requires a higher PHP memory limit, see above.

This is the latest Nextcloud-30.0.5-apache image with additional packages and plugins installed to support videos and facial recognition: - ffmpeg (install from apt repository) - pdlib (built from source) - bzip (built from source) INSTALLATION First install a MariaDB or PostgreSQL container. Changing their paths to /mnt/cache/appdata/... (instead of /mnt/user/appdata/...) will enormously boost Nextcloud's loading times! After that use the database's IP:Port and credentials to install Nextcloud. Optionally install the Swag or Nginx Proxy Manager container allows you to access Nextcloud from outside of your home through HTTPS (do not forget forwarding the Ports 80 and 443 in your router). Note: The proxy itself needs to communicate through HTTP (not HTTPS) with Nextcloud. INSTALL AND CONFIGURE NEXTCLOUD MEMORIES Install Memories from within the Nextcloud application and provide it the base folder for your media when it asks. Launch a console into the container and run the following commands individually: php occ memories:video-setup (follow the prompts) php occ memories:index INSTALL AND CONFIGURE FACIAL RECOGNITION Install the 'face recognition' app from within the Nextcloud application. Launch a terminal for the container and run the following command to initialize it (customize to suit): php occ face:setup --memory 1024M --model 1 From within the application, visit settings the face recognition settings and select a temporary file size. To kick off scanning for faces: php occ face:background_job UPDATES Nextcloud often needs manual interaction to fix database indexes. In those cases execute the following through the Unraid Terminal to fix them: docker exec --user 99 Nextcloud php occ db:add-missing-indices Sometimes this command is needed: docker exec --user 99 Nextcloud php occ db:convert-filecache-bigint --no-interaction

This is a template for the Nextcloudpi docker container, this is an all in one solution for someone wanting to run Nextcloud on their unRaid server. More information can be found here: https://ownyourbits.com/ https://hub.docker.com/r/ownyourbits/nextcloudpi Before hitting start, select advanced view in the top right corner, add your servers IP address e.g. 192.168.1.5 or the IP of the container if you specify a unique one.

Nexterm Server management The open-source server management software for SSH, VNC & RDP
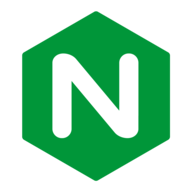
Nginx(https://nginx.org/) is a simple webserver with php support. The config files reside in /config for easy user customization.
Network Services, Web, Other, Productivity, Tools / Utilities, Utilities
Nginx + PHP-FPM capable of pulling application code from git.
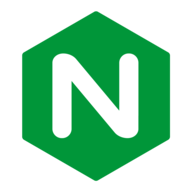
Nginx(https://nginx.org/) is a simple webserver with php support. The config is in the docker side go in the console. cd /etc/nginx
Network Services, Management, Web, Other, Other, Tools / Utilities, Utilities
Nginx Proxy Manager (NPM) allows adding proxy hosts through a password-protected multi-user WebUI. Add free Let's Encrypt SSL certificates to secure your web services. They are renewed by NPM automatically. Default login: [email protected] Password: changeme

Nginx UI provides a web interface to manage Nginx configurations with a modern and intuitive user interface.
NGINX OpenSource Build with PageSpeed, The PageSpeed modules are open-source server modules that optimize your site automatically.
Nginx Proxy Manager enables you to easily forward to your websites running at home or otherwise, including free SSL, without having to know too much about Nginx or Letsencrypt. Being based on Alpine Linux, size of this container is very small. For a complete documentation of this container, see https://github.com/jlesage/docker-nginx-proxy-manager#readme NOTE: For this container to be accessible from the internet, make sure ports 80 and 443 on the internet side of your router are properly forwarded to this container. See the documentation for more details. NOTE: After a fresh install, the default username/password to connect to the management interface are: > [email protected]/changeme.
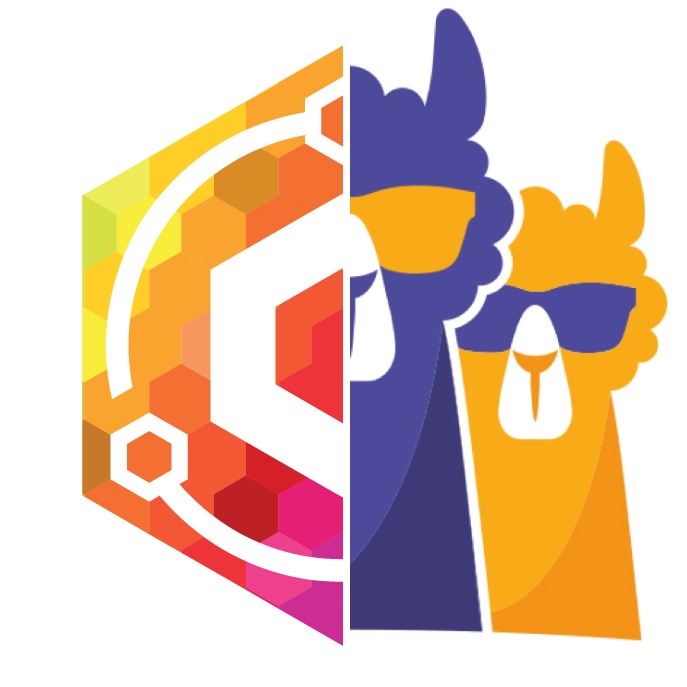
Network Services, Management, Web, Other, Other, Tools / Utilities, Utilities
This is a drop in replacement for jlesage/nginx-proxy-manager This fork includes the OpenResty Crowdsec Bouncer Please see the crowdsec_support branch for the changes as Nginx Proxy Manager (NPM) allows adding proxy hosts through a password-protected multi-user WebUI. Add free Let's Encrypt SSL certificates to secure your web services. They are renewed by NPM automatically. Default login: [email protected] Password: changeme

Ngircd(https://ngircd.barton.de/) is a free, portable and lightweight Internet Relay Chat server for small or private networks, developed under the GNU General Public License (GPL). It is easy to configure, can cope with dynamic IP addresses, and supports IPv6, SSL-protected connections as well as PAM for authentication. It is written from scratch and not based on the original IRCd.
Network Services, Other, Productivity, Tools / Utilities, Utilities
ngPost(https://github.com/mbruel/ngPost) is a command-line and a minimalist GUI usenet poster for binaries developped in C++/QT designed to be as fast as possible and offer all the main features to post data easily and safely. Includes patches to fix the yenc header filename obfuscation when using article obfuscation (credits to anon for the original fix).
All-in-one API gateway, Kubernetes Ingress, DDoS protection, firewall, and global load balancing as a service.

Nicotine plus running in KasmVNC based off of linuxserver's KASMVNC docker image.
Allows the installation of Nightscout, a remote CGM monitoring system. It allows the upload and display of blood glucous values and can be configuered to issue warnings etc. This is mainly useful to diabetics. For more information see: http://www.nightscout.info/ Note that this container only contains the required data to run the website. For data logging, a MongoDB instance is necessary. Configuration of Nightscout is done over variables that are passed through Docker. For ease of use, only required and important variables are exposed by default. For an extensive list of all variables, please refer to: https://github.com/nightscout/cgm-remote-monitor#environment

From: https://github.com/timoschlueter/nightscout-librelink-up "Script written in TypeScript that uploads CGM readings from LibreLink Up to Nightscout. The upload should work with at least Freestyle Libre 2 (FGM) and Libre 3 CGM sensors." This container will upload LibreLink Up (FreeStyle Libre 2/3) CGM data to your NightScout instance. Prerequesites: - Working NightScout instance - NightScout subject and access token for this uploader (https://github.com/timoschlueter/nightscout-librelink-up/issues/64#issuecomment-1252018083) - LibreLink Up follower account already setup. I'd recommend you create a new follower just for this uploader, you risk locking up your account temporarily while you troubleshoot any problems with the uploader's configuration. Ask me how I know. Notes: - The access token must be hashed with SHA1 (you can use https://codebeautify.org/sha1-hash-generator).
Cloud, Media Applications, Other, Other, Productivity, Tools / Utilities, Utilities
A free and open source alternative Twitter front-end focused on privacy and performance.