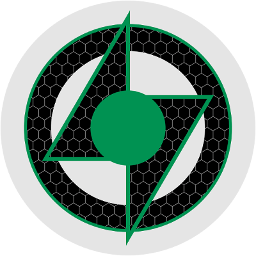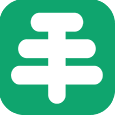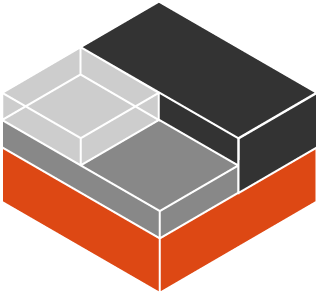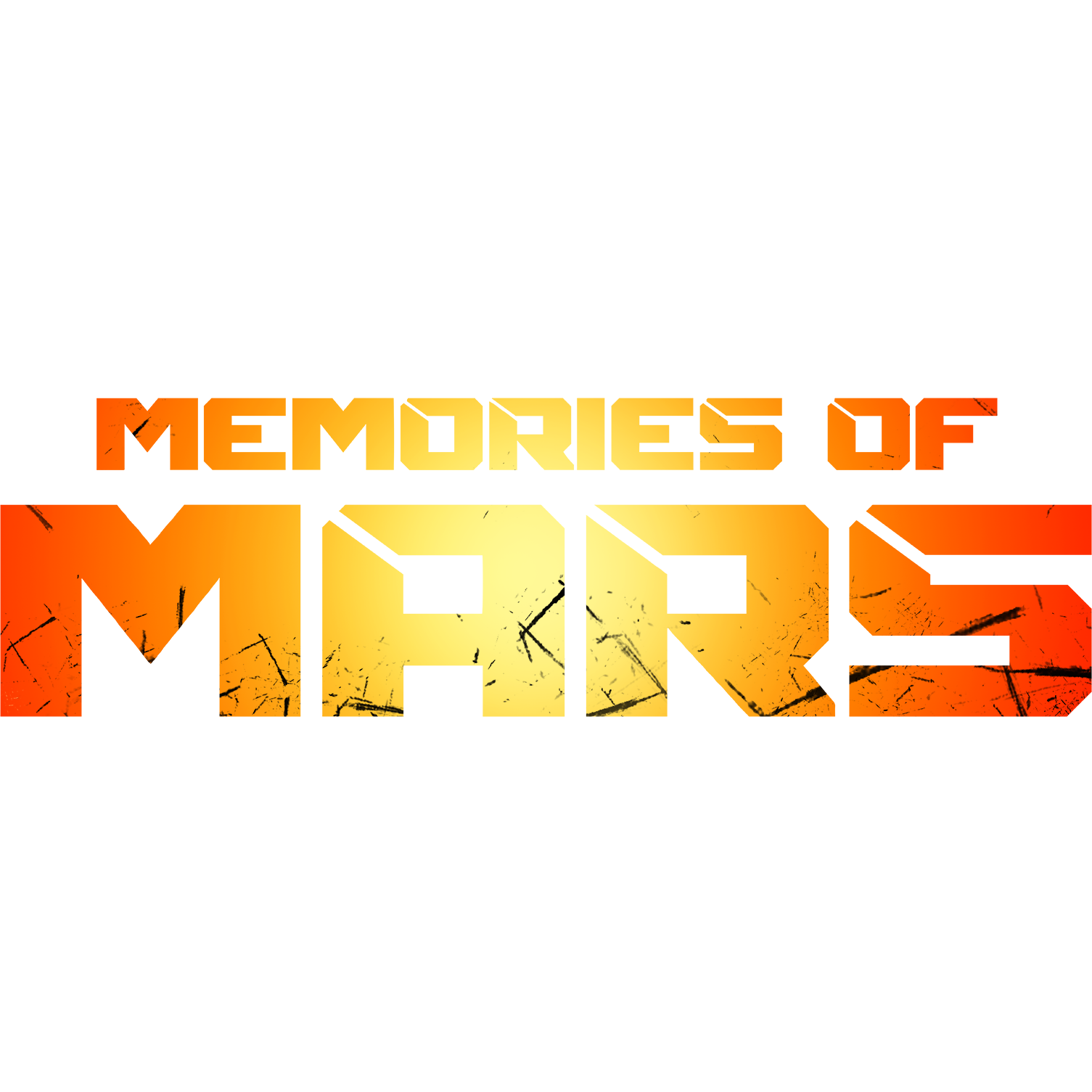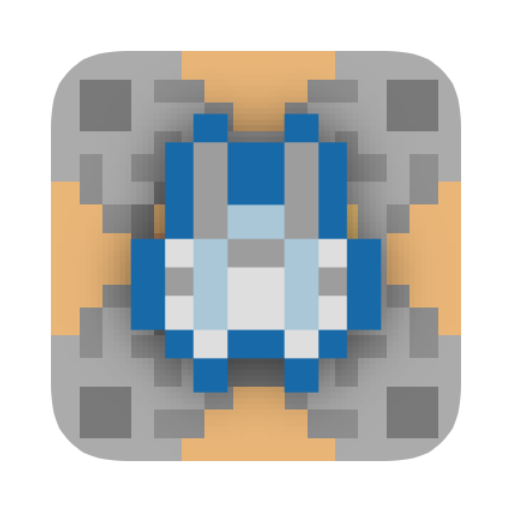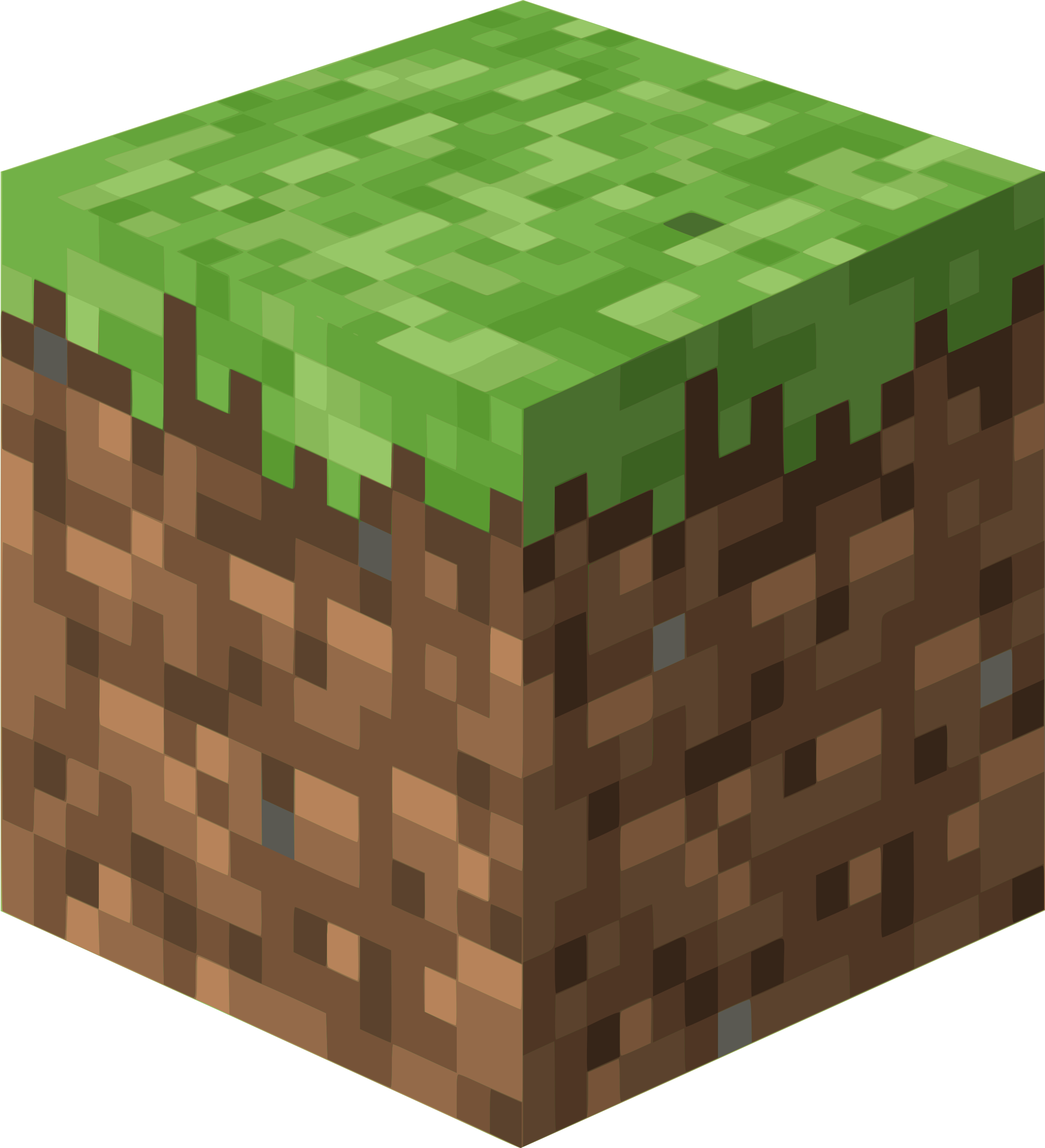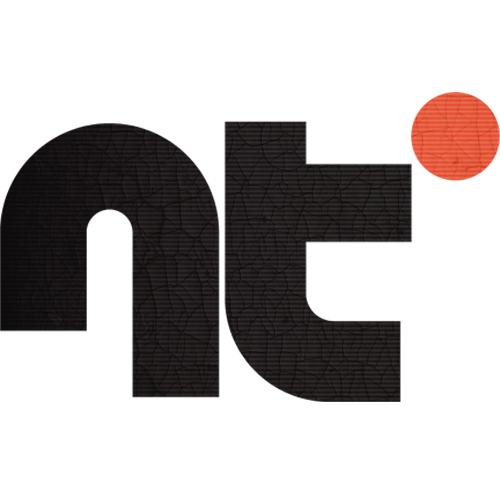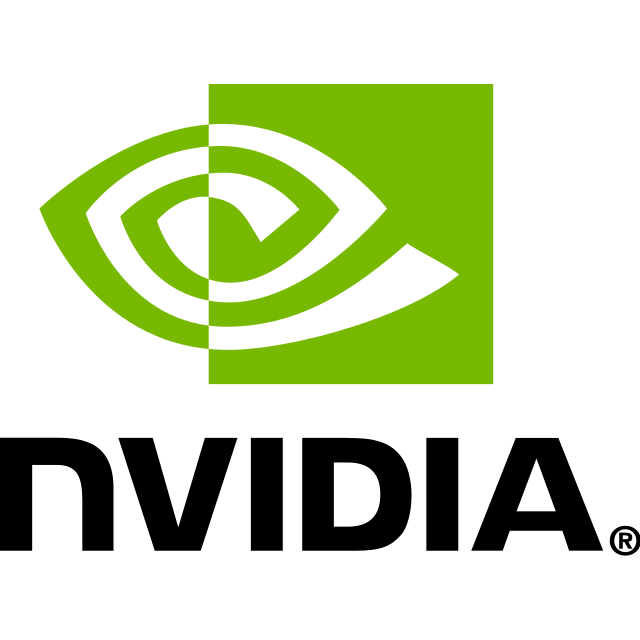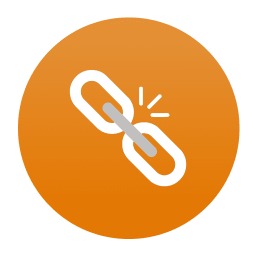Left4Dead
This Docker will download and install SteamCMD. It will also install Left4Dead and run it. ATTENTION: First Startup can take very long since it downloads the gameserver files! Update Notice: Simply restart the container if a newer version of the game is available. You can also run multiple servers with only one SteamCMD directory!