
CounterStrike2D
This Docker will download and install CounterStrike 2D. CounterStrike 2D is a free to play top down shooter (you can get it on Steam or at https://www.cs2d.com/)
Browse our large and growing catalog of applications to run in your Unraid server.

This Docker will download and install CounterStrike 2D. CounterStrike 2D is a free to play top down shooter (you can get it on Steam or at https://www.cs2d.com/)

This Docker will download and install SteamCMD. It will also install Craftopia and run it. Servername: 'Craftopia Docker' Password: '54321' ATTENTION: First Startup can take very long since it downloads the gameserver files! Update Notice: Simply restart the container if a newer version of the game is available. You can also run multiple servers with only one SteamCMD directory!

This Docker will download and install SteamCMD. It will also install Creativerse and run it. ATTENTION: First Startup can take very long since it downloads the gameserver files and the world template! Update Notice: Simply restart the container if a newer version of the game is available. ServerAdmin: To become server admin please open up the file '.../PlayfulCorp/CreativerseServer/worlddata/worlds/unraid_world/config_world.json' and change the value from 'WorldOwnerSteamId' to your SteamID64 (you can get your SteamID here: https://steamid.io/). You can also run multiple servers with only one SteamCMD directory! Note: As time of creating the container the WebGUI isn't working but you should be able to do all things from in game. The developers from the game will implement this later on.
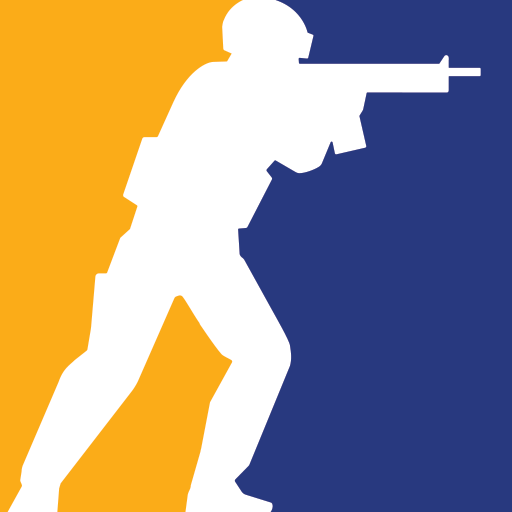
This Docker will download and install SteamCMD. It will also install Counter-Strike 2 and run it. ATTENTION: First Startup can take very long since it downloads the gameserver files! PUBLIC PLAY: If you want that your server is public listed you must add '+sv_setsteamaccount YOURTOKEN' to the GAME_PARAMS (without the quotes and replace YOURTOKEN with your token). Create your token here: https://steamcommunity.com/dev/managegameservers (every gameserver needs it's own token!!!) You can also run multiple servers with only one SteamCMD directory!

Game Servers, Network Services, Other, Productivity, Tools / Utilities, Utilities
This Docker will install and download CSMM for 7DtD (CatalysmsServerManager). It's a powerfull Server Manager with Server automation, Discord notifications, High ping kicker, Country ban, Player tracking, Ingame commands, Economy system, Discord integration, Support ticket system, Server analytics,... for 7DtD. UPDATE NOTICE: Simply set the 'Force Update' to 'true' and restart the container (don't forget to turn it off after the update).

This Docker will download and install SteamCMD. It will also install Counter-Strike: Source and run it. ATTENTION: First Startup can take very long since it downloads the gameserver files! Update Notice: Simply restart the container if a newer version of the game is available. You can also run multiple servers with only one SteamCMD directory!

This Docker will download and install SteamCMD. It will also install Counter-Strike 1.6 and run it. ATTENTION: First Startup can take very long since it downloads the gameserver files! Update Notice: Simply restart the container if a newer version of the game is available. You can also run multiple servers with only one SteamCMD directory!

This Docker will download and install SteamCMD. It will also install Counter-Strike Condition Zero and run it. ATTENTION: First Startup can take very long since it downloads the gameserver files! Update Notice: Simply restart the container if a newer version of the game is available. You can also run multiple servers with only one SteamCMD directory!

This Docker will download and install SteamCMD. It will also install Day of Defeat Classic and run it. ATTENTION: First Startup can take very long since it downloads the gameserver files! Update Notice: Simply restart the container if a newer version of the game is available. You can also run multiple servers with only one SteamCMD directory!

This Docker will download and install SteamCMD. It will also install Day of Defeat: Source and run it. ATTENTION: First Startup can take very long since it downloads the gameserver files! PASSWORD: The initial password is 'Docker', if you want to change or delete the password edit the file 'server.cfg'. Update Notice: Simply restart the container if a newer version of the game is available. You can also run multiple servers with only one SteamCMD directory!

This Docker will download and install SteamCMD. It will also install Day Of Infamy and run it. ATTENTION: First Startup can take very long since it downloads the gameserver files! Update Notice: Simply restart the container if a newer version of the game is available. You can also run multiple servers with only one SteamCMD directory!

This Docker will download and install SteamCMD. It will also install Days of War and run it. Servername: 'Docker Days-of-War' Password: 'Docker' rconPassword: 'adminDocker' ATTENTION: First Startup can take very long since it downloads the gameserver files! Update Notice: Simply restart the container if a newer version of the game is available. You can also run multiple servers with only one SteamCMD directory!

This Docker will download and install SteamCMD. It will also install DayZ and run it. Keep in mind that you have to connect with the experimental branch Client to this Docker container! Initial Server Name: Docker DayZ Initial connection Password: Docker Initial admin Password: adminDocker GAME CONFIG & SAVE FOLDER: Your saves are located in .../appdata/dayz/saves/ and your config file is located at .../appdata/dayz/saves/serverDZ.cfg (please note that changes to the serverDZ.cfg in the main directory take no effect, you have to edit the file .../saves/serverDZ.cfg) ATTENTION: First Startup can take very long since it downloads the gameserver files! Update Notice: Simply restart the container if a newer version of the game is available. You can also run multiple servers with only one SteamCMD directory!

This Docker will download and install a simple DDNet Dedicated server with a default autoexec.cfg preconfigured (the only thing that need to be changed is the Server Name and the RCON Password in the autoexec.cfg). DDNet is an actively maintained version of DDRace, a Teeworlds modification with a unique cooperative gameplay. Help each other play through custom maps with up to 64 players and much more... ATTENTION: Please don't delete the file named "installedv-..." in the main directory! Update Notice: Simply restart the container if a newer version of the game is available and the container will download and install it.

Drivers, Network Services, Other, Productivity, Tools / Utilities, Utilities
This container will run apt-mirror and Apache2. This allows you to create a local apt mirror for Debian packages. On first run you will have to edit the mirror.list file that lives in your CONFIG_DIR which repositories you want to sync and other settings like how many threads to use for downloading,... Restart the container afterwards (keep an eye on the logs the container will tell you what to do). ATTENTION/WARNING: Keep in mind that the first sync can take very long depending on how much repositories you've selected (stable main contrib non-free: Will take about 200GB of hard drive space!). Update from the mirror files: By default a cron job will run every day at 01:00 which will update your mirror. Mirror address: The default address for the mirror is 'http://ipFROMtheCONTAINER:980' Add something like this to your '/etc/apt/sources.list': 'deb http://ipFROMtheCONTAINER:980/debian stable main contrib non-free'

This Container is a full Debian Bookworm Xfce4 Desktop environment with a noVNC webGUI and all the basic tools pre-installed. ROOT ACCESS: 1. Open up your WebGUI 2. Open up a terminal 3. Type in 'su' 4. Type in your password that you've set (no screenoutput is shown if you type in passwords in Linux) 5. Press Enter 6. You should now be root. If you want to install some other application you can do that by creating a user.sh and mounting it to the container to /opt/scripts/user.sh (a standard bash script should do the trick). You also can reverse proxy this container with nginx or apache (for more info see the Github/Dockerhub page). Storage Note: All things that are saved in the container should be in the home or a subdirectory in your homefolder, all files that are store outside your homefolder are not persistant and will be wiped if there is an update of the container or you change something in the template.
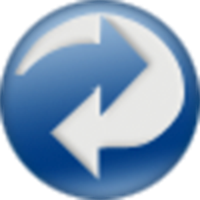
Backup, Network Services, Other, Productivity, Tools / Utilities, Utilities
This Docker will download and install the Runtime and also DirSyncPro with optional encryption by CryFS. You can sync your files to another offsite SMB (is removed in the latest version, please use Unassigned Devices Plugin in Unraid and mount the share with the 'local' option), FTP or WebDAV share also don't forget to specify a path where your source files are. You can also use this tool to duplicate your files on the server to another directory. ENCRYPTION: If you want to use encryption by CryFS you can enable it in the variables below and the mounted folder will be automaticaly encrypted (smb: '/mnt/smb' - ftp: '/mnt/ftp' - webdav: '/mnt/webdav' - local: if you set the type to 'local' you must set the container mountpoint to: '/mnt/local'). Please also note if you set up a encrypted share for the first time the destination folder should be empty since CryFS will create a folder with the basic information for the encryption and all the split files (don't delete any folder since it can corrupt files). The docker will automaticaly create a directory named 'cryfs' in the main directory of DirSyncPro, please copy the 'cryfs.cfg' to a save place since you will need this file and your selected password for CryFS to decrypt the files. Restoring of encrypted files on another computer/server with this Docker: start the container once with CryFS enabled but set no password, the container will start and create the 'cryfs' directory, stop the container copy your cryfs.cfg in the 'cryfs' folder edit the Docker and set the apropriate password and blocksize for the cryfs.cfg and restart the Docker. Now you can sync from/or to your encrypted share again. Also there is a commandline mode without the GUI if you configured all right under the 'Show more settings' section, please be sure that you put your config file in the main directory of the Docker and specify it.
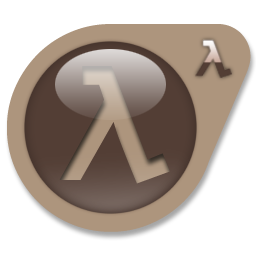
This Docker will download and install SteamCMD. It will also install Deatmatch Classic and run it. ATTENTION: First Startup can take very long since it downloads the gameserver files! Update Notice: Simply restart the container if a newer version of the game is available. You can also run multiple servers with only one SteamCMD directory!
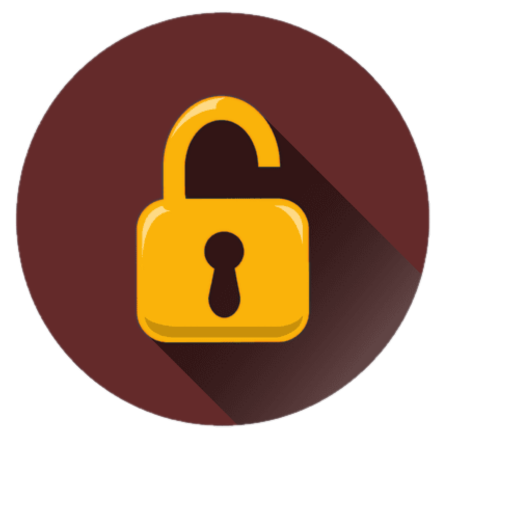
This Container will create a DNS Server wich connects by default to Goole's & DNS.SB's DoH resolver with ECS disabled (you can change that simply by editing the 'doh-client.conf' in your root directory of the container) You easily can now hide your DNS querys from your ISP with this docker for your whole internal network, you can use it in combination with DoH-Server to protect even your mobile devices and encrypt all your querys. You can also use this infront of your PiHole to also block Ad's and with DoH-Server to secure your mobile devices. If you got any questions please post it in the support thread on the Unraid forums. I strongly recommend you to run the container in custom mode and give it a static IP address so that you expose all ports from the container and to avoid any network problems. Update Notice: If you want to upgrade to a newer version of the DoH-Server just enter the preferred version number (eg. '2.1.2' without quotes, get them from here: https://github.com/m13253/dns-over-https/releases or set to 'latest' without quotes to check on each container start if there is a new version available) The Docker needs to be run in bridge mode and a Fixed IP address. This Docker is based on the DoH Client component from: https://github.com/m13253/dns-over-https

This is a simple DoH Server for Unraid. You easily can hide your DNS querys from your ISP with this docker on Firefox or Chrome and even on Android with the Intra App (by default it is set to use the Cloudflare and Google DNS servers). As a special bonus you can hide all Ad's on your Android Device on the go without the need of a VPN (for Android Devices only the Intra app is needed https://getintra.org/)! Very usefull if you have kids and they should not visit certain sites or if you simply don't like Ad's on your Android Device. All you need is a PiHole, a Webserver with an SSL Certificate & this Docker (i highly recommend you for the PiHole Docker: https://hub.docker.com/r/pihole/pihole | for the Webserver: https://hub.docker.com/r/linuxserver/letsencrypt both Dockers are available in the CA Applications). A detailed guide is available on my github page for this project: https://github.com/ich777/docker-DoH If you got any questions please poste it in the support thread on the Unraid forums. I strongly recommend you to run the container in custom mode and give it a static IP address so that you expose all ports from the container and to avoid any network problems. Update Notice: If you want to upgrade to a newer version of the DoH-Server just enter the preferred version number (eg. '2.1.2' without quotes, get them from here: https://github.com/m13253/dns-over-https/releases or set to 'latest' without quotes to check on each container start if there is a new version available) The Docker runns by default on port: 8053 and handels querys in the directory /dns-query (eg: http://192.168.1.7:8053/dns-query) This Docker is based on the DoH Server component from: https://github.com/m13253/dns-over-https

This Docker will download and install SteamCMD. It will also install Don't Starve Together and run it. ATTENTION: After the first complete startup (you can see it in the log) copy your 'cluster_token.txt' in the 'token/Cluster_1' folder and restart the container. First Startup can take very long since it downloads the gameserver files! Update Notice: Simply restart the container if a newer version of the game is available. You can also run multiple servers with only one SteamCMD directory!

This Plugin will install all necessary modules and dependencies to get your DVB Cards working (currently you have the choice between DigitalDevices, TBS-OpenSource and LibreELEC DVB drivers on the settings page).

This Docker will download and install SteamCMD. It will also install ECO and run it. ATTENTION: First Startup can take very long since it downloads the gameserver files! PASSWORD: The initial password is 'Docker'. Update Notice: Simply restart the container if a newer version of the game is available. You can also run multiple servers with only one SteamCMD directory!

Network Services, Other, Productivity, Tools / Utilities, Utilities
Electrum is a Bitcoin wallet focused on speed and simplicity, with low resource usage. It uses remote servers that handle the most complicated parts of the Bitcoin system, and it allows you to recover your wallet from a secret phrase. ATTENTION: Please keep in mind that your wallet is stored in the created folder in your appdata directory/.electrum/wallets/YOURWALLETNAME - I strongly recommend you to backup this file on a regular basis! IMPORT: If you are already using Electrum you can import your existing wallet by placing the WALLETFILE in the appdata directory for electrum/.electrum/wallets and then choose to use a existing wallet.
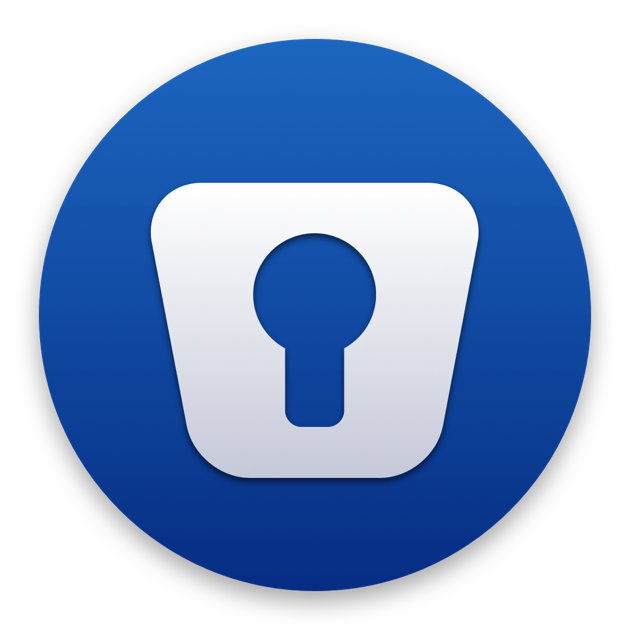
Network Services, Other, Productivity, Tools / Utilities, Utilities
Enpass is a cross-platform password management app to securely store passwords and other credentials in a virtual vault locked with a master password. Unlike most other popular password managers, Enpass is an offline password manager. The app does not store user data on its servers, but locally on their own devices, encrypted. Users can choose to synchronize their data between different devices using their own preferred cloud storage service like Google Drive, Box, Dropbox, OneDrive, iCloud, and WebDAV.

This Docker will download and install SteamCMD. It will also install Euro Truck Simulator 2 and run it. Server Credentials: The default name from the server is: Docker Server and the password is: Docker ATTENTION: First Startup can take very long since it downloads the gameserver files and the world template! Server Configuration: For more information see the file 'server_readme.txt' in the main directory from the dedicated server. Save Path: The configuration files and save data is located in: '.../.local/share/Euro Truck Simulator 2'. Update Notice: Simply restart the container if a newer version of the game is available. You can also run multiple servers with only one SteamCMD directory!
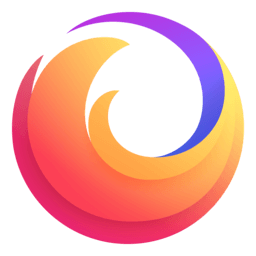
This container will download and install Firefox in the preferred version and language. UPDATE: The container will check on every restart if there is a newer version available. ATTENTION: If you want to change the language, you have to delete every file in the 'firefox' directory except the 'profile' folder. RESOLUTION: You can also change the resolution from the WebGUI, to do that simply click on 'Show more settings...' (on a resolution change it can occour that the screen is not filled entirely with the Firefox window, simply restart the container and it will be fullscreen again).

This package contains the Firewire Drivers and installs them to utilize them.

This Docker will download and install SteamCMD. It will also install Fistful of Frags and run it. ATTENTION: First Startup can take very long since it downloads the gameserver files! Update Notice: Simply restart the container if a newer version of the game is available. You can also run multiple servers with only one SteamCMD directory!

With this Docker you can run FiveM (GTA V MOD SERVER) it will automatically download the latest version or if you want to updated it yourself set the ‘Manual Updates’ (in the 'Show more settings' tab down below) to ‘true’ (without quotes). The Docker will automatically extract it and download all other required files (resources, server.cfg). You can get fx.tar.xz from here: https://runtime.fivem.net/artifacts/fivem/build_proot_linux/master/ To run this container you must provide a valid Server Key (you can get them from here: https://keymaster.fivem.net/) and your prefered Server Name. Update Notice: Simply restart the container and it will download the newest version or if you set ‘Manual Updates’ to ‘true’ place the new fx.tar.xz in the main directory and restart the container. WEB CONSOLE: You can connect to the FiveM console by opening your browser and go to HOSTIP:9016 (eg: 192.168.1.1:9016) or click on WebUI on the Docker page within Unraid.