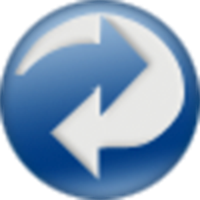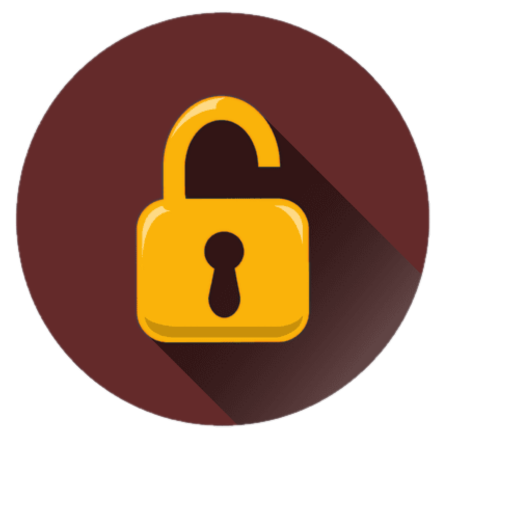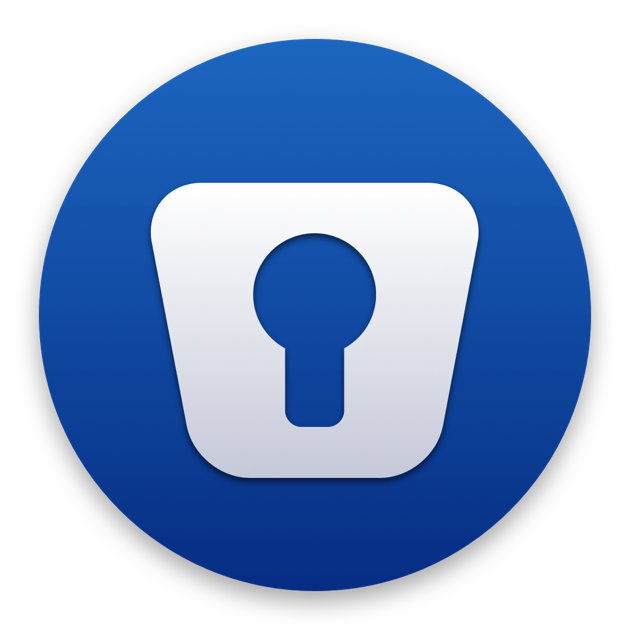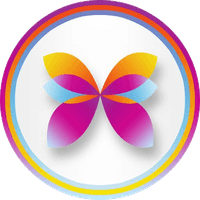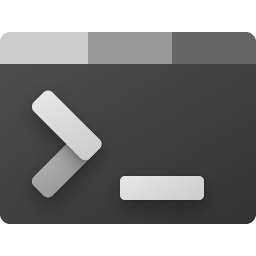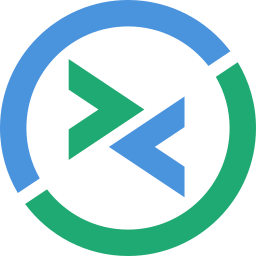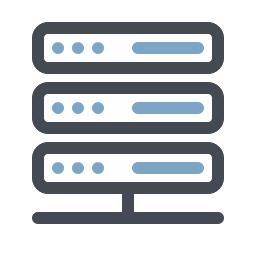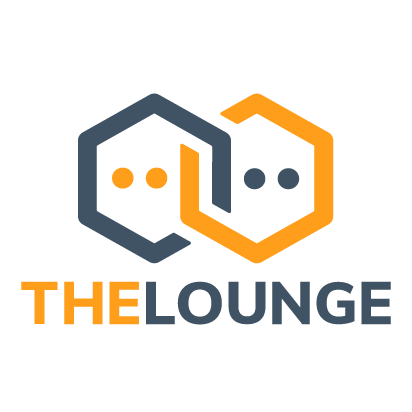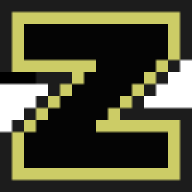Anope is a set of IRC Services designed for flexibility and ease of use. This container is configured by default to work with InspIRCd - fill out the required variables and start the container (also click on 'Show more settings' on the template page of InspIRCd to configure it for the Anope Services). WARNING: If you change a variable here it has no effect to the configuration - the configuration file is only changed on the first start of the container. If you made a mistake at the first start go to your the '/anope/conf' directory in your appdata folder and delete the file 'services.conf' after a restart of the container the values will be written again).